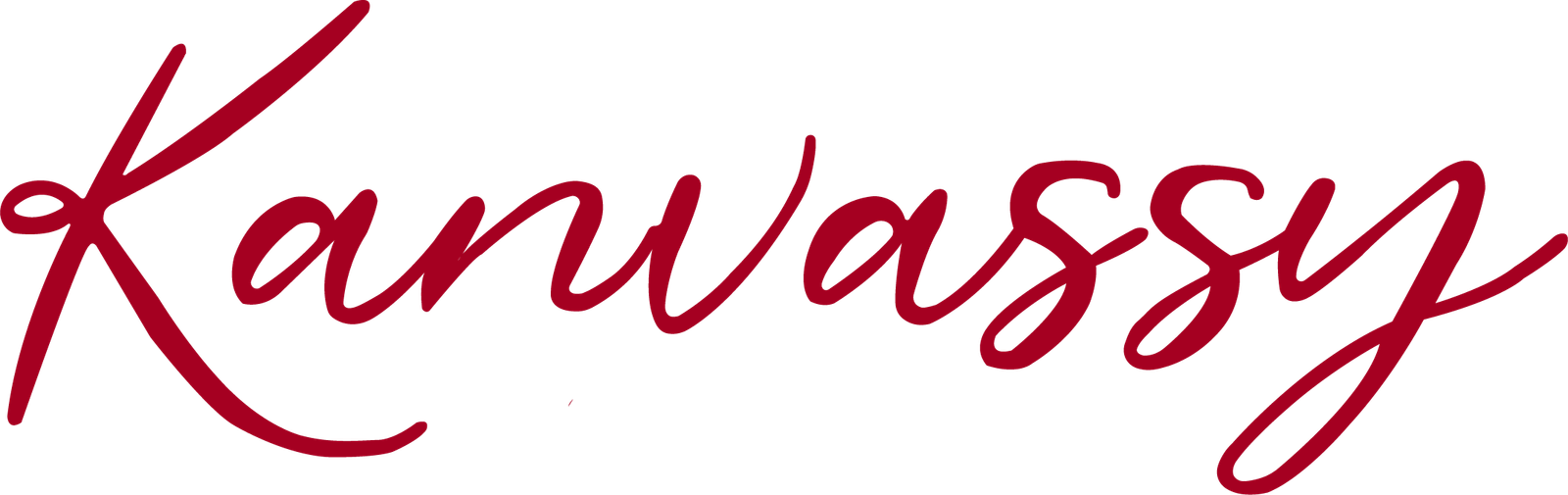Adobe Illustrator is a powerhouse in the world of vector graphics, beloved by designers, artists, and illustrators everywhere. Whether you’re just starting out or looking to refine your skills, understanding the essential tools and techniques in Illustrator can elevate your creative projects to new heights. Let’s dive into what makes this software so indispensable and how you can make the most of it.
Getting Started with Adobe Illustrator
Before we get into the nitty-gritty, it’s crucial to get comfortable with Illustrator’s workspace. Here are the main components you’ll be working with:
- Toolbar: Found on the left, this is your go-to for creating and editing objects.
- Control Panel: At the top, this panel changes depending on the tool you’re using, offering contextual options.
- Panels: These are on the right, including key panels like Layers, Properties, and Color.
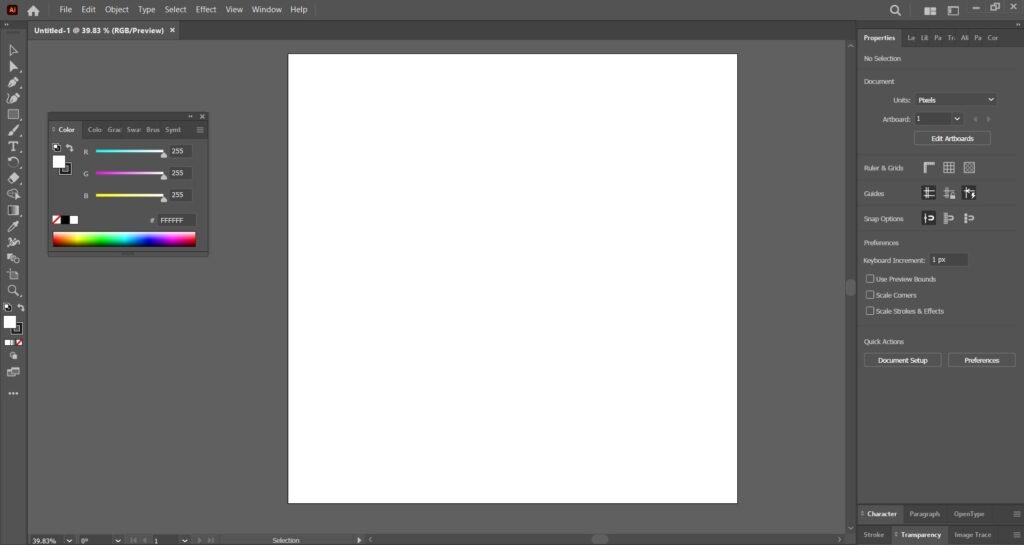
Essential Tools in Adobe Illustrator
You will find them left side of the interface or you can enable them with necessary keyboard shortcuts that have been provided here.
- Selection Tools
- Selection Tool (V): This tool lets you select and move objects around.
- Direct Selection Tool (A): Use this to select and tweak individual anchor points and paths for precise adjustments.
- Shape Tools
- Rectangle Tool (M), Ellipse Tool (L), Polygon Tool: These tools help you create basic geometric shapes. Hold Shift while drawing to keep proportions perfect.
- Pen Tool (P)
- The Pen Tool is essential for creating custom shapes and paths. Click to create anchor points, and click and drag to create smooth curves. It might seem tricky at first, but mastering it gives you unparalleled control.
- Brush Tool (B)
- This tool lets you draw freehand paths with customizable brush strokes. Explore the Brush Panel for various brush types like Calligraphic, Scatter, Art, and Pattern brushes.
- Type Tool (T)
- Use the Type Tool to add and manipulate text. Illustrator supports both point text (single line) and area text (block of text), and you can convert text to outlines for advanced editing.
- Shape Builder Tool (Shift + M)
- This intuitive tool allows you to combine, subtract, and merge shapes by dragging across selected objects, making complex designs a breeze.
Essential Techniques in Adobe Illustrator
- Creating and Editing Shapes
- Start with basic shapes and use the Direct Selection Tool to modify their anchor points. Combine shapes using the Pathfinder Panel to create intricate designs.
- Working with Layers
- The Layers Panel helps you keep your artwork organized. Separate different elements into layers for easier editing and management of complex projects.
- Using the Appearance Panel
- This panel allows you to apply multiple fills, strokes, and effects to a single object. Experiment with different combinations to achieve unique styles.
- Gradient and Pattern Fills
- The Gradient Tool (G) creates smooth color transitions. Use the Swatches Panel for predefined gradients and patterns or create your own for personalized effects.
- Clipping Masks
- Use clipping masks to hide parts of an object. Select the object you want to mask and the shape you want to use as the mask, then go to Object > Clipping Mask > Make (Ctrl + 7).
- Using the Blend Tool (W)
- The Blend Tool creates smooth transitions between objects. Blend shapes, colors, and paths by selecting multiple objects and choosing Object > Blend > Make.

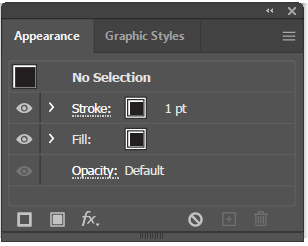
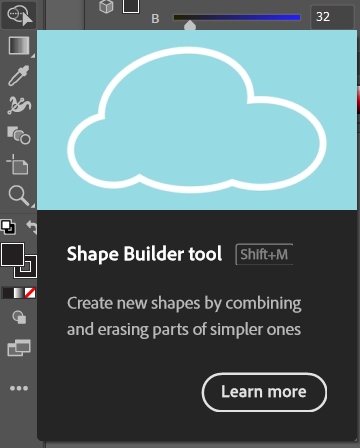
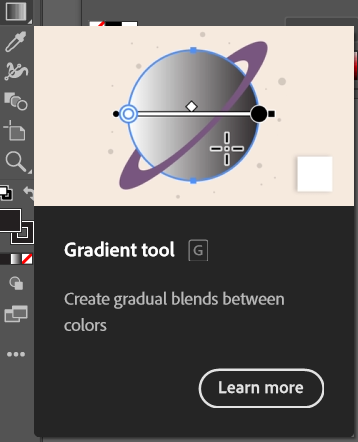
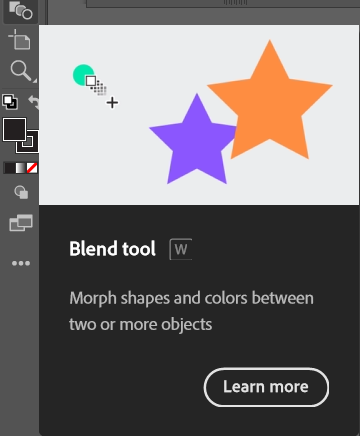
Advanced Techniques
- Creating Custom Brushes
- Customize your brushes by selecting an object and dragging it into the Brushes Panel. Choose the type of brush you want to create and adjust its settings for unique effects.
- Image Trace
- Convert raster images into vector art with the Image Trace feature. Select the image, go to Object > Image Trace > Make, and fine-tune the settings to achieve the desired look.
- Perspective Grid
- The Perspective Grid Tool (Shift + P) helps you draw objects in accurate perspective. Adjust the grid and use it to create realistic depth and dimension in your artwork.
- Symbols and Reusable Elements
- Save time by creating symbols for recurring elements. Drag objects into the Symbols Panel to create a symbol, which you can reuse throughout your project.
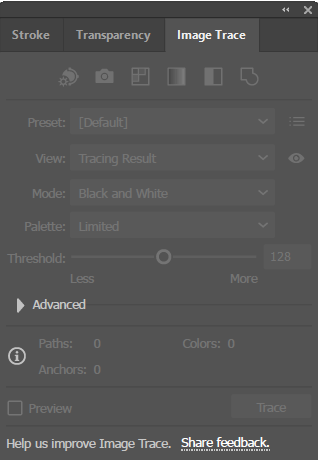
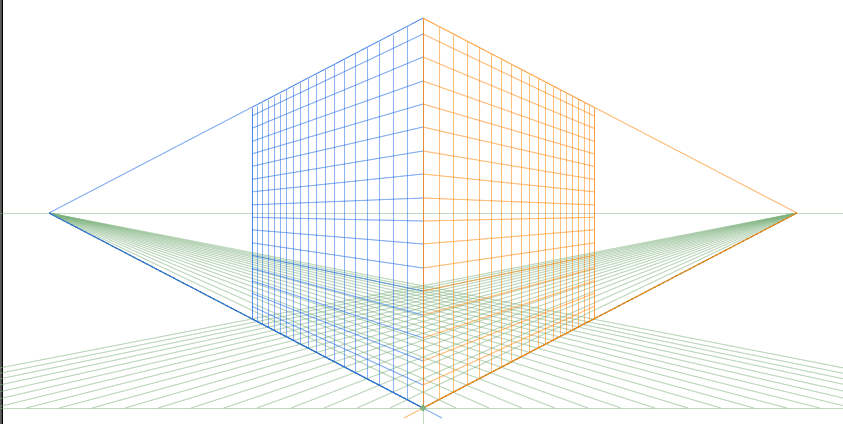
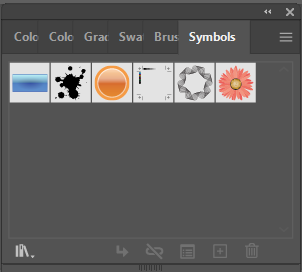
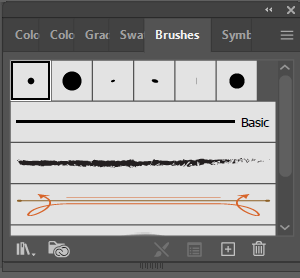
Tips for Efficiency
- Keyboard Shortcuts
- Learn and customize keyboard shortcuts through Edit > Keyboard Shortcuts to speed up your workflow.
- Customizing the Workspace
- Tailor the workspace to your needs by saving custom layouts, making it easier to switch between different project types.
- Using Templates and Presets
- Illustrator offers various templates and presets for different projects, providing a convenient starting point and saving you setup time.

Mastering Adobe Illustrator is a journey of practice and exploration. By familiarizing yourself with its essential tools and techniques, you’ll unlock its full potential and create professional-quality vector art. Whether you’re designing logos, illustrations, or complex graphics, Illustrator offers the versatility and precision to bring your creative visions to life. Keep experimenting, refining your skills, and most importantly, have fun with the process. Happy designing!